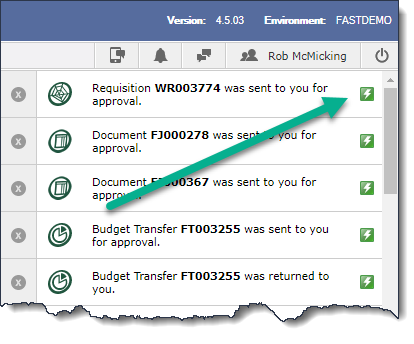|
If the date in the Date Required box is today's date or older, you will get the Date is not valid error message. Click the calendar to select another date. |
Once you have entered the header record information, added the commodity items, and balanced the accounting information, you can submit the requisition for approval. You can send the requisition to an employee for approval, to a department for approval (internal requisitions/work orders), or directly to Purchasing.
If you just created the requisition you can continue with Step 2.
If
you have previously created a requisition and are returning to submit
it for approval, do the following:
On the Requisitions menu, click Open
| Standard, then select
the requisition number from the list of options.
|
Click
 Submit
for Approval.
Submit
for Approval.
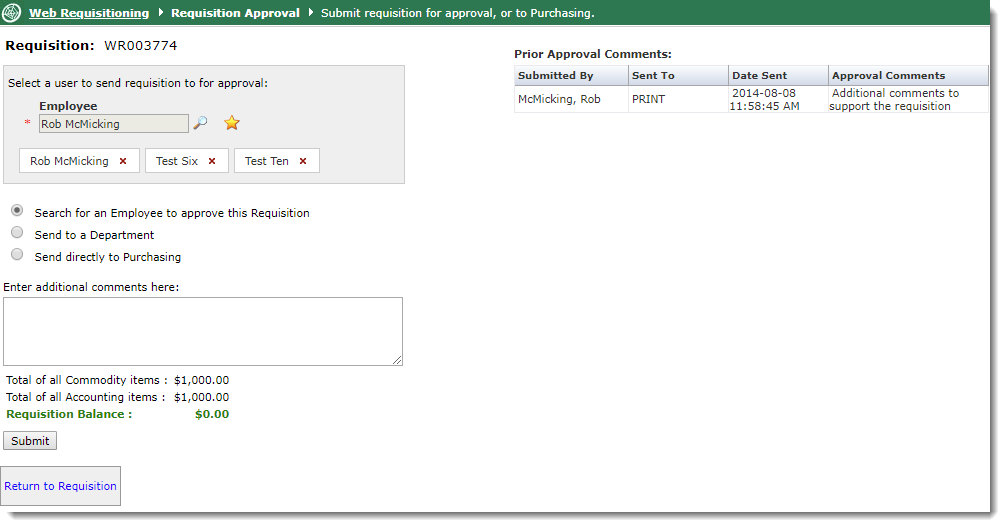
If the requisition is not in balance, do one of the following:
Click Return to Requisition to add accounting information.
Search
 for an Employee
to balance and approve it.
for an Employee
to balance and approve it.
If the requisition is in balance, click one of the following:
Search
for an Employee
to approve this requisition: Click  to search.
to search.
Send to a Department: Select a department from the list. This option is used for internal requisitions/work orders.
Send directly to Purchasing: Select a buyer from the list (if you have signing authority for this requisition).
If you wish to tag this approver as a "favorite", simply click the star icon; this will tag the selected employee as a favorite approver for your User ID for all future WebReq approvals. If you also submit documents for approval in FAST Budget and Forecasting and/or FAST JV, this user will also be identified as a "favorite" approver in those applications if he/she has privileges in those applications. To de-select simply click the red X. You can add as many users as you like to this list for quick and easy access!
In the Enter additional comments box, you can type comments about the requisition.
Click Submit. The requisition is sent to the approver by e-mail and a "success" notification box will open:
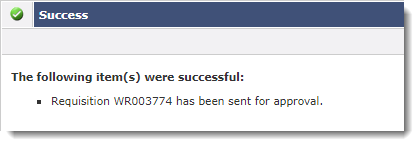
If your institution is using FAST Notifications, the recipient will also get a notification right in the system, alerting them to the pending Requisition that has been sent. They can use this notification as a quick access point to review the Requisition.
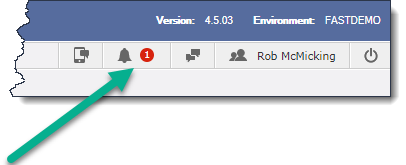
The Approver can then click the Execute button to retrieve and review the Requisition: