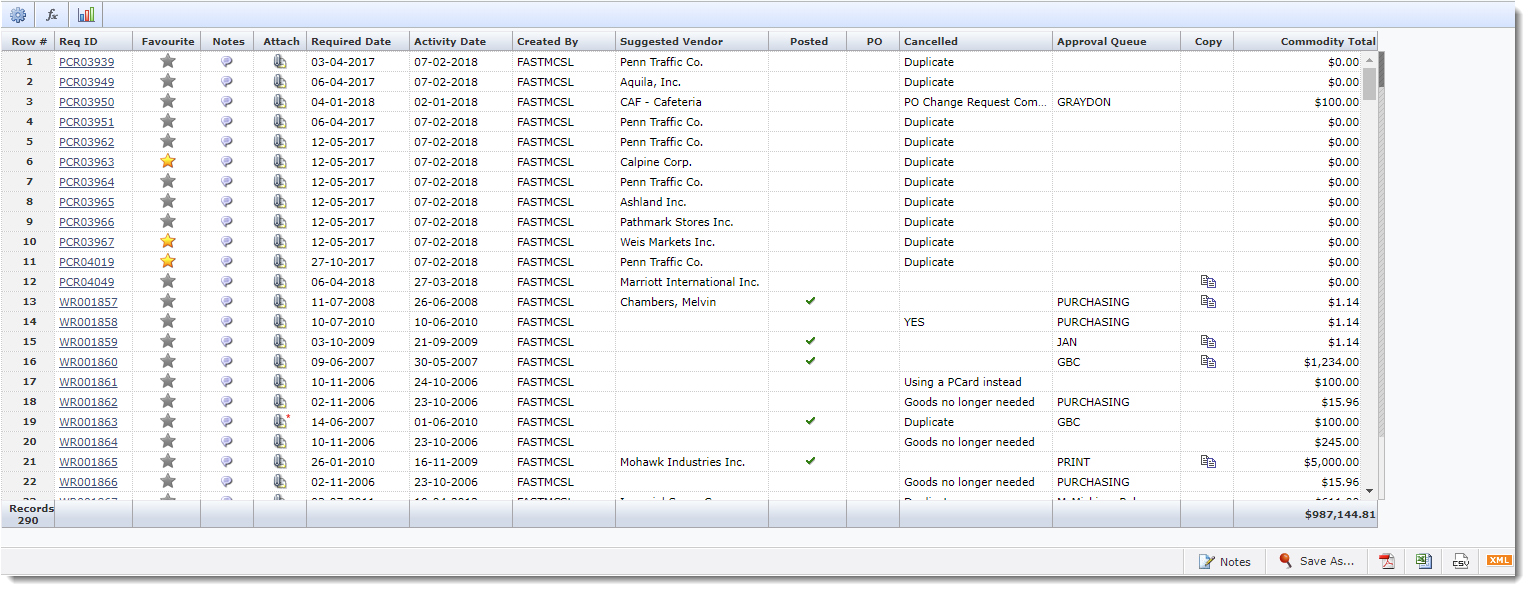
You can search for and list your requisitions using filter options and navigation tools. If you belong to the purchasing role, you can view all requisitions.
On the Requisitions menu, click Requisition Status. You can also access the Status Report from your Quick Launch Tab. The Report Options open with the Filter Options tab selected. Select from the filter options available. If the setting is enabled at your institution, your Username may be inserted into the Created By filter. Click Clear Filter Options if you want to remove it.
Select at least one filter option (optional) and click Execute Report.
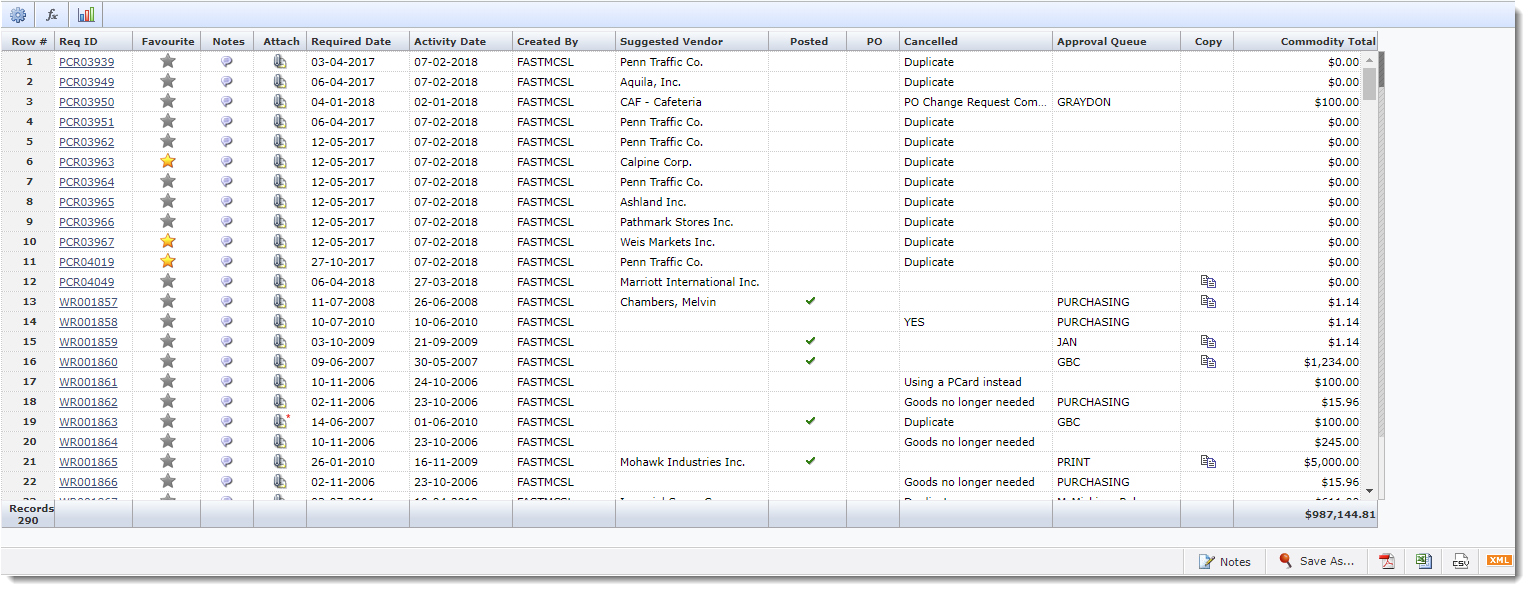
In these columns, you can do the following:
Req ID: Click the number to save or open and print the requisition in PDF format.
Favorite: Click the  to choose this Web
Req as a "favorite" - you can then apply the "Favorite"
Filter Option to locate your tagged Web Reqs quickly and easily!
to choose this Web
Req as a "favorite" - you can then apply the "Favorite"
Filter Option to locate your tagged Web Reqs quickly and easily!
Notes: Click  to read and/or edit requisition
specific notes; a red asterisk * next to the icon
indicates a note is attached to the requisition.
to read and/or edit requisition
specific notes; a red asterisk * next to the icon
indicates a note is attached to the requisition.
Attach: Click  to view or attach
files to a requisition; a red asterisk * next to the icon indicates
a file is attached to the requisition.
to view or attach
files to a requisition; a red asterisk * next to the icon indicates
a file is attached to the requisition.
PO: Click the  check mark to view a list of purchase
order numbers attached to a requisition, with the option to open
a PDF of the PO .
check mark to view a list of purchase
order numbers attached to a requisition, with the option to open
a PDF of the PO .
Approval Queue: If the name is a blue hyperlink, you can click the name to change the approver for a submitted requisition. You cannot change the approver if the requisition has previously been sent to purchasing, then sent back to the user and cancelled.
Copy: Click  to copy
an existing requisition. If this is a Cancelled
requisition, you cannot copy it.
to copy
an existing requisition. If this is a Cancelled
requisition, you cannot copy it.