Click Attach Additional Information
 . The attachments section
opens listing the Document Reference ID (WR + the requisition number,
for example, WR002503).
. The attachments section
opens listing the Document Reference ID (WR + the requisition number,
for example, WR002503).
Click ![]() to attach a file. The Document
Reference is filled in automatically.
to attach a file. The Document
Reference is filled in automatically.
You can attach a file to a requisition to ensure that important information travels with the requisition. You also have the option to delete files attached to a requisition, but only if the setting is turned on at your institution.
You can attach files to a requisition on the Requisition or Requisition Status pages.
To attach a file to a requisition:
Click Attach Additional Information
 . The attachments section
opens listing the Document Reference ID (WR + the requisition number,
for example, WR002503).
. The attachments section
opens listing the Document Reference ID (WR + the requisition number,
for example, WR002503).
Click ![]() to attach a file. The Document
Reference is filled in automatically.
to attach a file. The Document
Reference is filled in automatically.
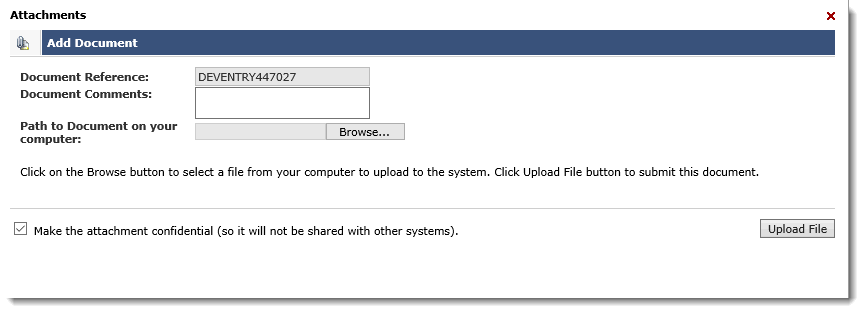
Type any Document Comments (optional).
Click Browse and select a Path to the Document on your computer.
Select the check box if you want to Make the attachment confidential. This means that it will not be shared with other FAST systems.
Click Upload File.
To add additional files to
the same transaction, click ![]() to attach another file. They will be listed sequentially, as shown
below.
to attach another file. They will be listed sequentially, as shown
below.
You can click  to delete the attachment if you have the correct roles to do so.
to delete the attachment if you have the correct roles to do so.
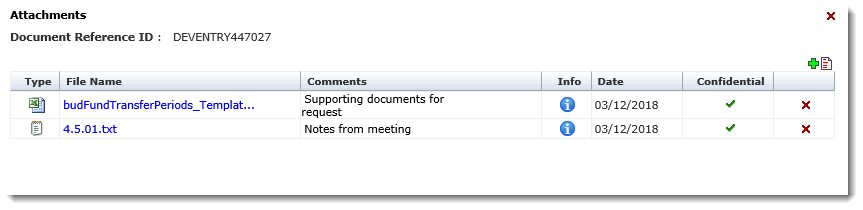
The document is added to the list.
If the File Name is very long, only the first 30 characters display.
A check mark displays if the attached file is marked as Confidential. This means that the document will not be shared with other applications.
To review the upload details (including who uploaded the file and when it was added), simply hover over the Info icon, as shown:
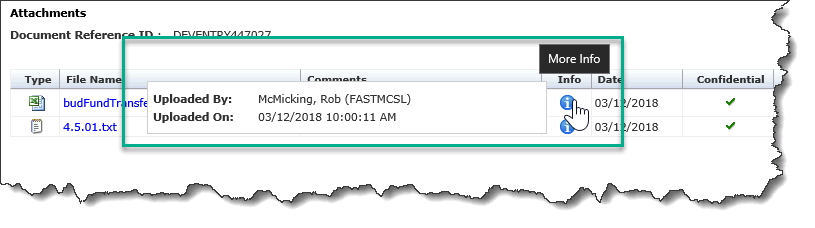
To close the section, click
Hide Attachments. On
the Requisition Status page, click  to close the dialog box. The button is highlighted and a red asterisk
is inserted next to the icon
to close the dialog box. The button is highlighted and a red asterisk
is inserted next to the icon  indicating
the requisition has an attachment.
indicating
the requisition has an attachment.