|
Document level accounting is institution specific. If you are unsure whether your institution uses document level accounting, contact your administrator. |
|
Enter details about the products you are ordering, including the commodity code, the quantity, unit type and price, and taxes. You can add an unlimited number of items to a requisition.
If you just created the requisition the commodity item will open. Continue with Step 3.
If you have previously created a requisition and are returning to add commodity items, do one of the following:
On the Requisitions menu, click Open | Standard, and then select the requisition number.
On the Web Requisitioning Home Page, click the Quick Launch tab, expand a section, then click the requisition number.
Click  Add Commodity Item.
Add Commodity Item.
In the Commodity search box, do one of the following (may be required at your institution):
Type the commodity code
Click
 and search for a
Code or Description,
click the Search
button, and select an item in the list:
and search for a
Code or Description,
click the Search
button, and select an item in the list:
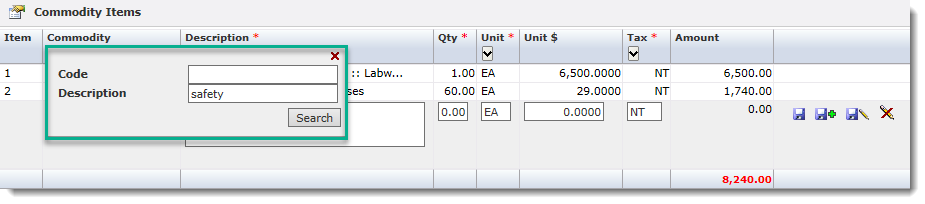
The description from the search is inserted into the large Description field after this commodity is saved.
In the large Description text box, type detailed information. (May be required at your institution.) If the Description is long it will display on multiple lines if set up at your institution, otherwise it is truncated.
In the Qty box, type the amount of items.
From the Unit list, select the type of unit (institution specific).
In the Unit $ (price) box, type the cost of one item.
From the Tax list, select the type of tax for the requisition (institution specific—your requisition may not have a list of tax codes).
Do one of the following:
Click
 to save the commodity line.
to save the commodity line.
Click
 to save this commodity line and add another
(if set up at your institution, the Commodity defaults from the
previous line).
to save this commodity line and add another
(if set up at your institution, the Commodity defaults from the
previous line).
The Amount is automatically calculated and is red, indicating the items are not yet in balance.

Do one of the following:
Add accounting information to balance the commodity items.
Exit and return later.
If you
no longer want this requisition, at the bottom of the page you
can click  Cancel.
Cancel.